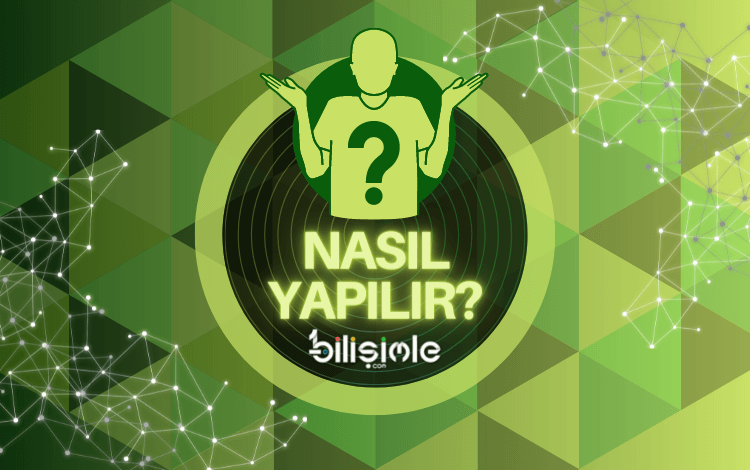
Windows ya da Mac bilgisayarlara sahipseniz klavyeden veya ekranda açılacak olan emoji klavyesinden emoji, sembol ve ifadeleri nasıl yazacağımızı sizler için derledik.
Windows Emoji Klavyesi Açma
Emojiler artık sadece telefonunuz için değil! Windows 10’daki yeni emoji klavyesi kendinizi daha önce hiç olmadığı gibi ifade etmenizi sağlar. Bunu kullanmak için:
- Metin girişi sırasında Windows logo tuşu + . (nokta) tuşlarına birlikte bastığınızda emoji klavyesi görüntülenecektir.
- Açılan klavye penceresinden fareyle bir emoji seçebilir veya kullanılabilir emojiler arasında istediğiniz emojiyi yazarak bulap seçim yapabilirsiniz.

Emojiler için Klavye Kısayolları
Klavye kısayollarını kullanarak konuşma penceresinde ifadeler ekleyebilirsiniz. Örneğin, “:)” yazarsanız, karakterler gülen yüz ifadesine 
| Bu göndermek için | Bunu yazın |
 | “:-)” veya “:)” |
 | “:-D” veya “:d” |
 | “:-O”veya “:o” |
 | “:-P” veya “:p” |
 | “;-)” veya “;)” |
 | “:-( “veya “:(“ |
 | :-S veya :s |
 | :-l veya :l |
 | :'( |
 | :-$ veya :$ |
 | (H) veya (h) |
 | :-@ veya :@ |
 | :-# |
 | 8ol |
 | 8-l |
 | ^o) |
 | :-* |
 | +o( |
 | :^) |
 | *-) |
 | <:o) |
 | “8-)” |
 | l-) |
 | (c) veya (C) |
 | (Y) veya (y) |
 | (N) veya (n) |
 | (B) veya (b) |
 | (D) veya (d) |
 | (X) veya (x) |
 | (Z) veya (z) |
 | ({) |
 | (}) |
 | :-[ veya :[ |
 | (^) |
 | (L) veya (l) |
 | (U) veya (u) |
 | (K) veya (k) |
 | (G) veya (g) |
 | (F) veya (f) |
 | (W) veya (w) |
 | (P) veya (p) |
 | (~) |
 | (@) |
 | (&) |
 | (T) veya (t) |
 | (I) veya (i) |
 | (8) |
 | (S) |
 | (*) |
 | (E) veya (e) |
 | (O) veya (o) |
 | (M) veya (m) |
 | (sn) |
 | (bah) |
 | (pl) |
 | (ll) |
 | (pi) |
 | (so) |
 | (au) |
 | (ap) |
 | (um) |
 | (ip) |
 | (co) |
 | (mp) |
 | (st) |
 | (li) |
 | (mo) |
 | (tu) |
 | (#) |
 | (R) veya (r) |
 | (h5) |
 | (yn) |
İfadeler İçin Klavye Kısayolları
Bazen klavyenizde olmayan uzun tire (—) veya telif hakkı simgesi (©) gibi bir karakter yazmanız gerekir. Klavyenizde sayısal tuş takımı varsa bu karakterleri bulup kopyalamanız ve yapıştırmanız gerekmeden yazabilirsiniz! Bunun için:
1- Klavyenizde Alt tuşunu basılı tutun.
2- Alt tuşunu basılı tutarken istediğiniz karakter için sayısal tuş takımında dört haneli kodu yazın. (Gerekirse başına 0 ekleyin.) Not: Bu yalnızca sayısal tuş takımı için geçerlidir. Bu, klavyenin üst kısmındaki sayı satırı için geçerli değildir. 3-3- Alt tuşunu serbest bırakın.
Aşağıda Alt tuşuyla yazabileceğiniz birkaç karakter verilmiştir:
| Simge | Ad | Alt. kod |
| © | Telif hakkı simgesi | Alt+0169 |
| ® | Tescilli simgesi | Alt+0174 |
| ™ | Ticari marka | Alt+0153 |
| • | Liste Noktası | Alt+0149 |
| § | Bölüm simgesi | Alt+0167 |
| † | Kama | Alt+0134 |
| ‡ | Çift kama | Alt+0135 |
| – | kısa tire | Alt+0150 |
| — | uzun tire | Alt+0151 |
| ¶ | Paragraf simgesi | Alt+0182 |
| ¡ | Ters ünlem işareti | Alt+0161 |
| ¿ | Ters soru işareti | Alt+0191 |
| ¢ | Sent simgesi | Alt+0162 |
| £ | İngiliz Sterlini | Alt+0163 |
| Є | Euro para birimi | Alt+0128 |
| ¥ | Japon Yeni | Alt+0165 |
Tüm klavye kısayollarına ulaşmak için TIKLAYINIZ
Mac Bilgisayarda Emoji ve Sembolleri Kullanma
Belgenize Emoji’ler, semboller, aksanlı harfler ve başka dillere ait karakterler girmek için Karakter Görüntüleyici’yi kullanabilirsiniz.

Karakter Görüntüleyici’yi açmak için aşağıdaki adımları izleyiniz.
- Mac’inizdeki bir uygulamada Düzen > Emoji ve Semboller’i seçin veya (Klavye tercihlerinde seçeneği ayarladıysanız) Giriş menüsünden Karakter Görüntüleyici’yi açın.
- Mac modelinize bağlı olarak, Fn tuşuna ya da (klavyede varsa)
tuşuna basarak Karakter Görüntüleyici’ye erişmek için Klavye Sistem Tercihleri’nin Klavye bölümünde de bir seçenek ayarlayabilirsiniz.
- Klavye tercihlerini açmak için, Elma menüsü
> Sistem Tercihleri’ni seçin, Klavye’yi
tıklayın, ardından tekrar Klavye’yi tıklayın.
- Klavye seçenekleriyle ilgili daha fazla yardım için Klavye tercihlerinde Yardım düğmesini
tıklayın.
- Görüntüleyicinin sağ üst köşesindeki genişletme veya daraltma düğmesini
tıklayın. İpucu: Karakter Görüntüleyici’yi özelleştirmek için görüntüleyiciyi genişletin, sonra görüntüleyicinin sol üst köşesindeki Eylem açılır menüsünü
tıklayın. Daha kolay görünmesi için sembolleri büyütebilirsiniz. Görüntüleyicide gösterilen kategorileri değiştirmek için Listeyi Özelleştir’i seçin, ardından kategorileri seçin veya seçimlerini kaldırın ve Bitti’yi tıklayın.
- Aşağıdakilerden birini yapın:
- Karakterleri ve sembolleri tarama: Görüntüleyicinin alt tarafındaki (daraltılmışsa) veya sol kenarındaki (genişletilmişse) düğmeleri tıklayın. Görüntüleyici genişletildiğinde, ek kategoriler görülebilir hale gelir. İnsanların göründükleri gibi bazı emojilerde emojiyi tıklayıp basılı tutarak diğer varyasyonlarını görebilirsiniz.
- Bir karakter veya sembol arama: Arama alanına sık kullanılan bir sözcüğü veya ifadeyi (soru işareti gibi) veya kodu (U+003F gibi) girin, sonra Return tuşuna basın.
- Karakteri veya sembolü belgeye eklemek için ekleme noktasını belgede öğenin görünmesini istediğiniz yere konumlandırın, daha sonra görüntüleyicide öğeyi tıklayın. Görüntüleyici genişletilmişse, öğeyi çift tıklayın. Not: Karakter Görüntüleyici genişletilmiş durumdayken bir defada birden fazla karakter ekleyebilirsiniz. Mac’inizde Touch Bar varsa
simgesine dokunabilir ve ardından belgenize eklenecek Emoji’ye dokunabilirsiniz. İpucu: Bir sembolü veya karakteri favorilere eklemek için görüntüleyiciyi genişletin, öğeyi seçin, daha sonra Favorilere Ekle’yi tıklayın. Veya öğeyi kenar çubuğunda Favoriler’e (gösteriliyorsa) sürükleyin.

